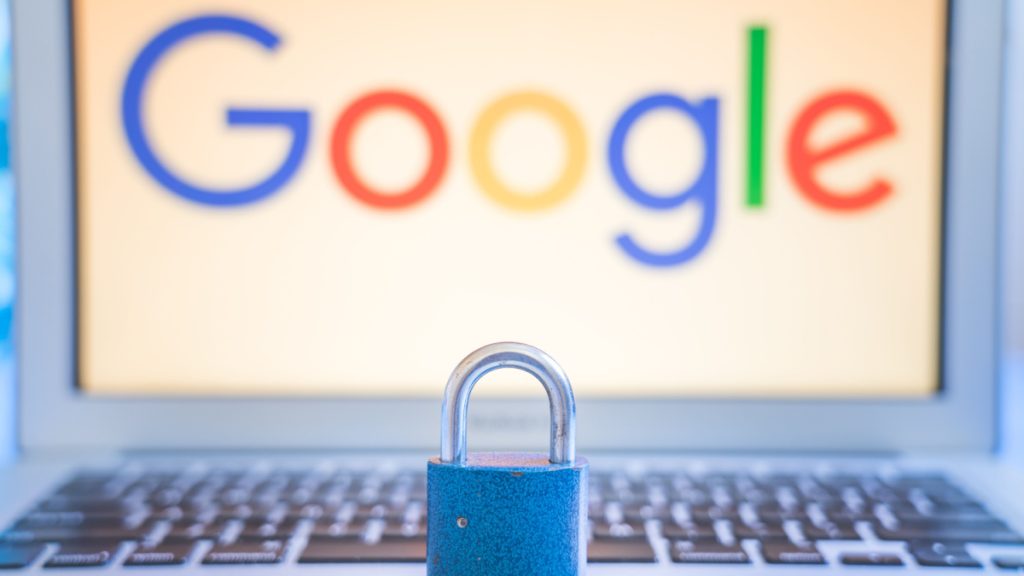
In our increasingly digital world, securing our online activities is of paramount importance. Configuring your web browser’s settings is an essential step toward enhancing your online security. Google Chrome, being one of the most popular browsers, offers several customizable options that can significantly improve your browsing safety. Here are the top 10 Google Chrome settings you need to change to secure your browser and protect your personal information.
Enable Safe Browsing
Go to Chrome settings and ensure that Safe Browsing is enabled. This feature helps protect you from malicious websites and warns you if you attempt to visit a potentially dangerous site.
Update Chrome Automatically
Keeping your browser up to date is crucial for security. Enable automatic updates in Chrome settings to ensure you have the latest security patches and bug fixes.
Customize Privacy Settings
Navigate to the Privacy and Security section in Chrome settings. Review and adjust privacy settings according to your preferences. Consider blocking third-party cookies and enabling the “Do Not Track” feature.
Manage Website Permissions
Chrome allows you to control the permissions granted to websites. Go to Site Settings in Chrome settings and review which websites have access to your microphone, camera, location, and notifications. Disable permissions for sites you don’t trust.
Disable Autofill and Password Saving
While convenient, autofill and password-saving features pose security risks. Disable them in Chrome settings to prevent unauthorized access to your sensitive information.
Use a Strong Password for Chrome
Strengthen the security of your Chrome browser by setting a strong and unique password. Go to Chrome settings, click on “Manage your Google Account,” and update your Google Account password.
Enable Two-Factor Authentication
Protect your Google Account and Chrome browser by enabling two-factor authentication. This adds an extra layer of security by requiring a verification code and your password.
Utilize Enhanced Safe Browsing
In Chrome settings, enable Enhanced Safe Browsing for advanced protection. This feature proactively detects and warns you about suspicious downloads and extensions.
Enable Do Not Track
Under the Privacy and Security section, activate the “Send a ‘Do Not Track’ request” option. While it’s not guaranteed to be honored by all websites, it signals your preference for privacy.
Review and Remove Extensions
Periodically review the extensions installed in your Chrome browser. Remove any unnecessary or suspicious extensions that could compromise your security or invade your privacy.
Bottom Line
Implementing these top 10 Google Chrome settings can fortify your browsing experience and enhance your online security. Remember, staying vigilant and regularly updating your browser’s security settings is essential in the ever-evolving landscape of online threats. Take control of your browser’s security and enjoy a safer browsing experience.