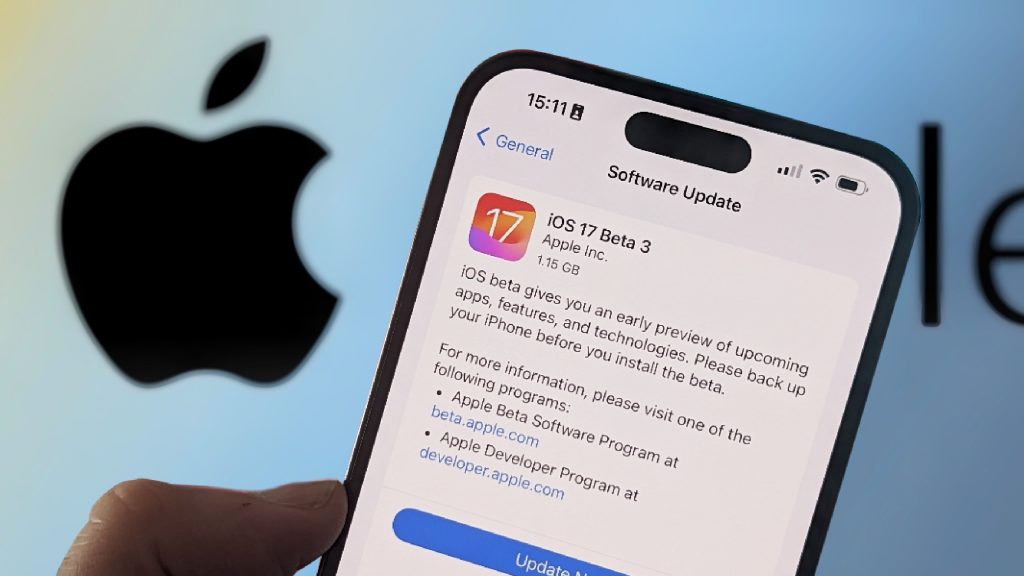
Apple has released the highly anticipated iOS 17 beta for both developers and the public. In this article, we guide you through installing this latest Apple update.
- Remember that beta software is unfinished and may contain bugs.
- Back up your device’s data to safeguard against potential issues.
To Apple fanboys’ delight, Apple has released the highly anticipated iOS 17 beta for both developers and the public. While these betas offer exciting new features, it’s essential to remember that beta software is unfinished and may contain bugs. However, if you’re eager to explore the latest iOS version, we’ll guide you through the installation process. Before proceeding, make sure to back up your device’s data to safeguard against potential issues.
Part 1: Compatibility
Before installing the iOS 17 beta, it’s crucial to verify if your device is compatible. The following devices support both the developer and public betas of iOS 17:
- iPhone 14, iPhone 14 Plus, iPhone 14 Pro, iPhone 14 Pro Max
- iPhone 13, iPhone 13 Mini, iPhone 13 Pro, iPhone 13 Pro Max
- iPhone 12, iPhone 12 Mini, iPhone 12 Pro, iPhone 12 Pro Max
- iPhone 11, iPhone 11 Pro, iPhone 11 Pro Max
- iPhone XS, iPhone XS Max, iPhone XR
- iPhone SE (second generation or later)
The iOS 17 beta is not available for iPhone X, iPhone 8, or iPhone 8 Plus.
Part 2: Onto the Installation
First, ensure your device is running iOS 16.4 or later. To do that:
- Go to Settings > General > About to check your current iOS version.
If you are not on iOS 16.4 or later, update your device:
The Public Beta
- Open Safari on your device and visit Apple’s beta software portal
- Sign up with your primary Apple ID used on the device.
If you have previously signed up, sign in and select Get Started.
- Enroll your Apple ID in Apple’s Beta Software Program and agree to the terms and conditions.
- Your Apple ID will now serve as your beta pass.
Optionally, review Apple’s information about providing feedback and creating a backup of your device’s content.
- Return to Settings > General > Software Update.
- Select Beta Updates and ensure the correct Apple ID is displayed.
- Choose iOS 17 Developer Beta or iOS 17 Public Beta under Beta Updates.
- Go back to Settings > General > Software Update.
- Tap Download and Install to begin the installation process and follow the instructions.
The Developer Beta
- Visit Apple’s developer website on your device.
- Sign in with your Apple ID
You may need to create a developer account if you haven’t done so before.
- Make sure you have a fresh backup of your device’s data.
- Follow the steps above to install the developer beta.
Part 2: Troubleshooting:
If you encounter any issues or can’t find the option to turn on beta updates or install iOS 17, try the following steps:
- Quit and relaunch the Settings app.
- Double-check that you are running iOS 16.4 or later. If not, update your device to the latest iOS version.
- If you are installing the public beta, sign in with your Apple ID at beta.apple.com before attempting the installation again.
- If you are installing the developer beta, sign in with your Apple ID at developer.apple.com before trying the installation again.
Wrap-up
That’s all, folks! Hope this was helpful. Installing the iOS 17 developer or public beta can be an exciting way to experience the latest features and improvements before the official release. Remember: Back up your device before installing any major software on it. This goes to you too, android users!
Inside Telecom provides you with an extensive list of content covering all aspects of the tech industry. Keep an eye on our Tech sections to stay informed and up-to-date with our daily articles.