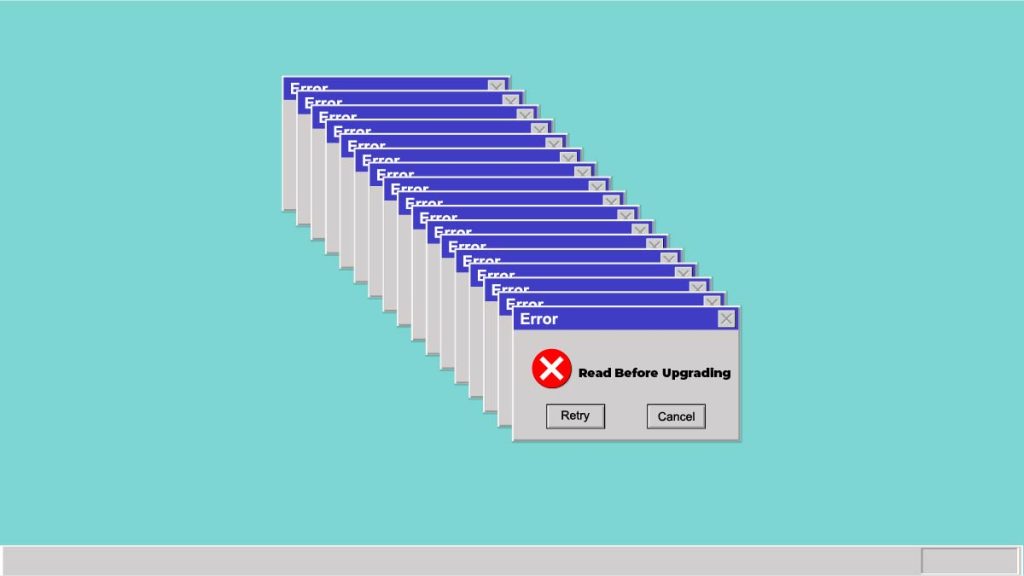
Windows 11 has introduced some fantastic new features. Microsoft has simplified the process of upgrading to a new OS. However, to guarantee a clean installation, it’s still important to do certain background checks and a few tins to keep in mind before installing Windows 11.
First, before any major shift in software, make sure everything important in your life is backed up either on an external drive or a cloud account. Preferably both. So before you proceed with the guide, back up everything.
Done? Great, here are all the things you should consider if you want your windows 11 transition to run smoothly:
1. Ensure Systems Compatibility
Before installing Windows 11 ,make sure your PC can run it to bein with, to begin with. According to Microsoft, the new OS requires the following minimum hardware specs.
You can check your system’s specs through Settings > System > About is where. You can also use Microsoft’s free PC Health App to show you whether or not your PC is compatible.
2. Enable Trusted Platform Module (TPM)
Your important security information is stored on a chip called a Trusted Platform Module, or TPM, which is put on motherboards. Check to see if your system has the chip before enabling it. Look up tpm.msc in Run (Windows Key + R).
Go to Settings > Update & Security > Recovery if TPM is prepared for usage. The Restart Now button is located there under Advanced Startup.
After that, turn TPM 2.0 to enabled by selecting Troubleshoot > Advanced Options > UEFI Firmware Settings > Restart > Boot from the blue menu.
You will need to install the TPM chip on your motherboard if it isn’t already there.
Note that the label for the option to enable the TPM switch may occasionally alter. For this, Microsoft offers a useful page.
3. Enable Secure Boot
Secure Boot is a security feature, much like TPM. It makes sure that the machine only starts up with a reliable operating system. Once more, to activate Secure Boot:
Utilize Settings > Update & Security > Recovery > Advanced Startup to restart the computer.
Activate Boot > Restart > UEFI Firmware Settings > Troubleshoot > Advanced Options.
Put Secure Boot in the Enabled position. However, if you’re using a desktop PC with BIOS, your system cannot boot once you enable this security feature. Change your BIOS to UEFI and your MBR to GPT to avoid this from occurring.
4. Backup Your Data
New software in its early stages, such as Windows 11, frequently has a ton of faults and mistakes. You run the danger of sabotaging your productivity and even losing all of your data if you use them. The greatest safety measure would be to create a data backup.
You can use an external hard drive or rapid cloud backup solutions (SSD or HDD). Even if you’re installing Windows 11 as your backup computer, backups are still very important.
5. Optimize Storage
The creation of space for the new Windows is another essential step. For the new OS, Microsoft mandates that your computer have 64GB or more of free space. To make space on your disk, consider one of the following options.
- Use Disk Cleanup
Disk Cleanup is a built-in, quick remedy for cluttered disk drives. The maintenance utility can be used to delete temporary and non-essential files, which can add up to a few GBs if you don’t do regular checkups.
You can Launch Disk Cleanup by typing Temporary Files at the Start Menu.
To finish the cleanup, you may now choose all the choices and click Remove Files. But be careful not to accidentally erase your Downloads folder. It occasionally appears as a choice under Temporary Files.
Although Disk Cleanup will often be enough, you can also combine it with additional Windows garbage cleaning techniques.
- Use External Storage
Transferring huge files that are rarely or never utilized to an external device is by far the greatest approach to saving up space. It may be software configurations or photo albums.
6. Remember Your Microsoft Account
You must sign in with your Microsoft account for installing Windows 11. Make sure you are familiar with your login information if you have synced your data with the account (for example, your Skype and email accounts).
If numerous accounts are linked with your primary Microsoft account, you risk losing access to all of them. Your contacts and calendars would remain intact if you took prompt note of your login information and reset, if necessary, safeguarding your workflow.
7. Arrange Stable Internet Connection
A major reason why many Windows 11 OS updates fail is an unsteady internet connection. A software update from Microsoft’s servers is called Windows 11. You must thus maintain an internet connection throughout the installation.
You can compensate for a failure by using mobile data hotspots, open WiFi, and/or a shaky private connection. Avoid using hotspots and public WiFi, and make sure your WLAN is reliable enough to sustain installing Windows 11 that takes between 50 and an hour.
8. Plug-In Charger
Make sure the power wire is connected in if you’re using a laptop to prevent the battery from dying. In the same vein, ensure sure the power supply is unbroken if you’re upgrading your PC. Accidental power outages might halt installation work and result in data loss.
Inside Telecom provides you with an extensive list of content covering all aspects of the tech industry. Keep an eye on our Technology section to stay informed and up-to-date with our daily articles.